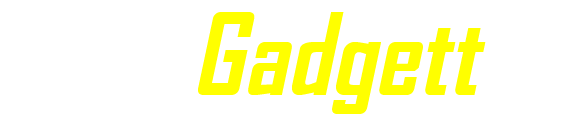スマホはiPhone、でもパソコンはWindowsという人は多い。自分も長年Windows派だったが、最近ついにMacBookデビュー。昔はMac=変わり者やデザイナーのイメージだったけど、iPhoneの普及で今や町中でもよく見かけるようになった。ミーハー心で買った初Macについて、使用感やWindowsとの違いを交えながらレビューしていく。Windows派でMacに興味ある人の参考になればうれしい。

X(エックス)では日々のランニングを中心につぶやいています。
よかったらフォローお願いします。
この記事の目次(クリックでジャンプ)
結論iPhoneユーザーはMacにすべき
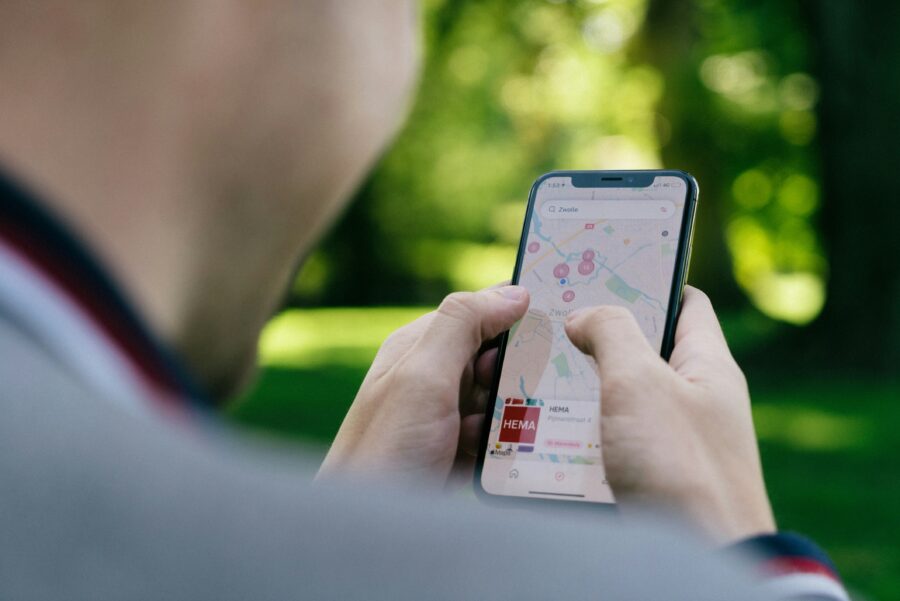
結論から言うと、iPhoneユーザーは素直にMacを選ぶのが正解。ハードもソフトもアップル製だから相性は抜群で、データの同期や操作感も統一されていて使いやすい。MacとiPhoneをセットで使ってこそ、スマホがパソコンの子機だと実感できる。
MacBook M3チップのスペック

そもそもM3チップとは何か?ざっくり言うと、Appleが独自に開発した高性能なパソコン用チップで、CPUとGPUの機能をあわせ持ったもの。初代M1チップが登場したのが2020年で、M3はその3世代目。2024年にリリースされた最新版だ。
| サイズ | 13インチ/15インチ |
| カラー | シルバー/スターライト/スペースグレイ/ミッドナイト |
| 価格 | 164,800円(税込)〜224,800円(税込) |
| チップ | 8コアCPU 8コアGPUまたは10コアGPU |
| ディスプレイ | Liquid Retinaディスプレイ IPSテクノロジー搭載13.6インチ(対角)LEDバックライトディスプレイ1、 2,560 x 1,664ピクセル標準解像度、224ppi 500ニトの輝度 カラー 10億色対応/広色域(P3)/True Toneテクノロジー |
| メモリ | 8GB〜16GB ※オプションで24GBまで増設可 |
| バッテリーと電源 | 最大18時間のApple TVアプリのムービー再生 最大15時間のワイヤレスインターネット 52.6Whリチウムポリマーバッテリー |
| ストレージ | 256GB〜512GB※最大2TBまで増設可 |
| 充電と拡張性 | MagSafe 3充電ポート/3.5mmヘッドフォンジャック/Thunderbolt / USB 4ポート×2 |
| ディスプレイのサポート | 1台の外部ディスプレイで最大6K解像度、60Hz MacBook Airを閉じた状態で最大5K解像度、60Hzの2台目の外部ディスプレイに対応 |
| サイズと重量 | 高さ:1.13 cm/幅:30.41 cm/奥行き:21.5 cm/重量:1.24 kg |
MacBookを買ってよかったこと

iPhoneとの相性抜群
最初にも書いたけど、やはり一番は何と言ってもiPhoneとの親和性の高さが魅力的。ほぼほぼこれが一番の理由といっても全く大げさではない。
同期が簡単
ファイルの同期一つをとっても、WindowsだとiCloudにログインして写真やメモ、リマインダーにアクセスしていたけど、MacだとデスクトップやDockに存在しているので、その手間がまったくない。
iPhoneのコピペがMacにも反映
結構びっくりしたのが、スマホでコピーした文章がそのままMacでペーストできる。あんまり使う機会はないけど、スマホで調べ物をしていたときにパソコンでまとめたい時なんかに便利。しかも画像もオッケー。さらにMac→iPhoneの逆にも対応。もう何がなんだか、すごすぎる。
iPhoneで開いているブラウザも開ける
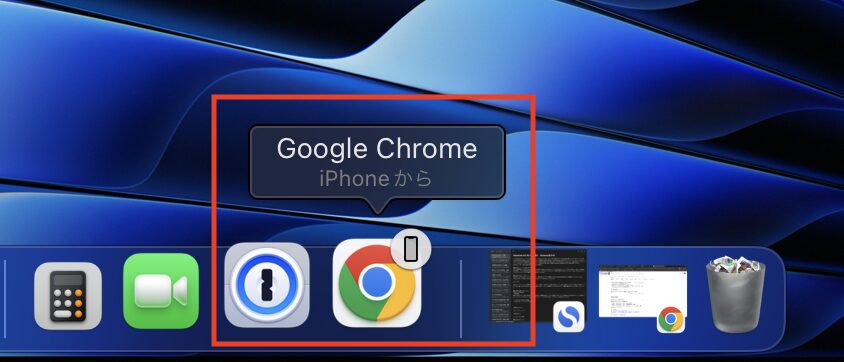
ここまできたらそりゃそうだろとも言いたくなるけど、iPhoneで開いているページをMacで開くことももちろん可能。
ちなみに自分は
iPhone→Safari
MacBook→Chrome
を使用していて、違うブラウザだけど全く問題ない。パソコン側のデフォルトブラウザで開けるからMacの方にはChromeのアイコンで表示される。連携すごい。
AirDropはやっぱり便利
iPhoneとの相性だけで語り尽くせそうだけど、AirDropは外せない。iPhone同士だとよく使ってたりもするけど、Macでもそれができてしまう。ファイルの送受信も簡単で、iPhoneとももちろんできて、アップル製品の連携はやっぱり神かも。
洗練されたデザイン
Macといえば、やっぱり完成度の高いデザインが魅力。最近はWindowsノートも洗練されてきたけど、見た目や質感ではまだMacBookに一歩及ばない。スタバで広げるだけで優越感に浸れるって話もあるけど、その気持ちも少しわかる。
リセールバリューがいい
最近よく聞くようになったキラーワード「リセールバリュー」。人気商品の証でもあるけど、MacBookもその代表格。たとえば15万円で買ったMacBookが、1年使っても10万円、3年使っても6〜7万円で売れたりする。つまり、実質5〜8万円で3〜4年使える計算で、コスパはかなり優秀。
ちなみに売るならメルカリ一択。中古買取はちょっとしたキズで値引きされがちだけど、メルカリなら納得価格で売れる。手間はあるけど、そのぶん高く売れるからおすすめ。
電池持ちがいい
iPhoneもそうだけど、最近の電化製品はバッテリー持ちがかなりいい。MacBookも例に漏れずバッテリーは比較的長持ち。まず待機電力が全然減らず、充電をせずにスリープ状態にしていても、全く減っていない。2泊3日の旅行に持っていって3時間くらいの作業をしただけだけど、帰ってきたときには81%ほど残っていった。重い作業や動画を見ない限りは旅行に充電器を持っていく必要すらない。

トラックパッドが優秀
Macのトラックパッドは優秀と聞いていたけど、実際に触れてみて納得。Windowsでも似た操作はできるが、個人的に感動したのはその質感。なめらかな触り心地で、ザラつきが苦手な自分にはとにかく心地よかった。ピンチ操作の感度もちょうどよく、Googleマップでも拡大・縮小が自然に決まる。
MacBookのデメリット
Windowsからの乗換だと操作に戸惑う
MacはWindowsとキー配置や操作感がけっこう違う。たとえばCtrlがCommand、AltがOption、Deleteキーがなかったり。特に戸惑ったのがファイル削除で、WindowsならBackSpaceやDeleteで消せるのに、Macは✗(BackSpace)では消えず、ゴミ箱にドラッグするかCommand+✗が必要。
こうした操作の違いは最初は戸惑うけど、使っていくうちに自然と慣れていく。慣れれば仕事はWindows、家ではMacでもまったく問題なし。
初期費用がやや高い
これはよく言われていることだけど、MacBook AirのM3チップだと一番安いモデルでも164,800円(税込)と確かに高い。M2チップでも148,800円(税込)なので、全然安くない。単純に性能面と価格でWindowsと比較することは難しいけど、Windowsならネットサーフィンや書類管理くらいの作業量なら8万くらい出せばそれなりのはある。そう考えるとMacBook Airでも大半の人にとってはオーバースペックになりがち。
初期費用は高めだが、リセールバリューが高いため4年で買い替えることを考えれば、実はそこまで損ではない。むしろ8万円のWindows機より快適に使える分、トータルで見ればお得に感じる。トータルで考える、ここがポイント。
拡張性はない
Windowsデスクトップのように、あとからパーツを増設することはMacではできない。メモリやストレージは購入時に選ぶしかなく、後での変更は基本的に不可能。ストレージは外付けで対応できるが、メモリは慎重に選びたいところ。
とはいえ、動画編集や重たい画像処理をしない限り、ノーマルスペックでも十分使える。日常的な用途や簡単な動画編集なら問題なし。ただし、ゲーム目的ならWindowsのほうが向いている。
おすすめの初期設定
ここではかなりこすられている中で、個人的に気に入った設定を紹介していく。「Mac 初期設定」で検索してもらうといっぱい出てくるので、気になる人は調べてみてほしい。
3本指ドラッグ
個人的にけっこう気に入っている操作感。最初は少し戸惑うけど、慣れればめちゃくちゃ便利。3本指で文字をなぞるだけで選択できたり、ファイルをドラッグするのもスッとできる。Googleマップも3本指を動かすだけで、クリックなしで上下左右に移動できるのは感動レベル。
設定方法
システム設定→アクセシビリティ→ポインタコントロール→トラックパッドオプション→ドラッグ方法「3本指でドラッグ」を選択
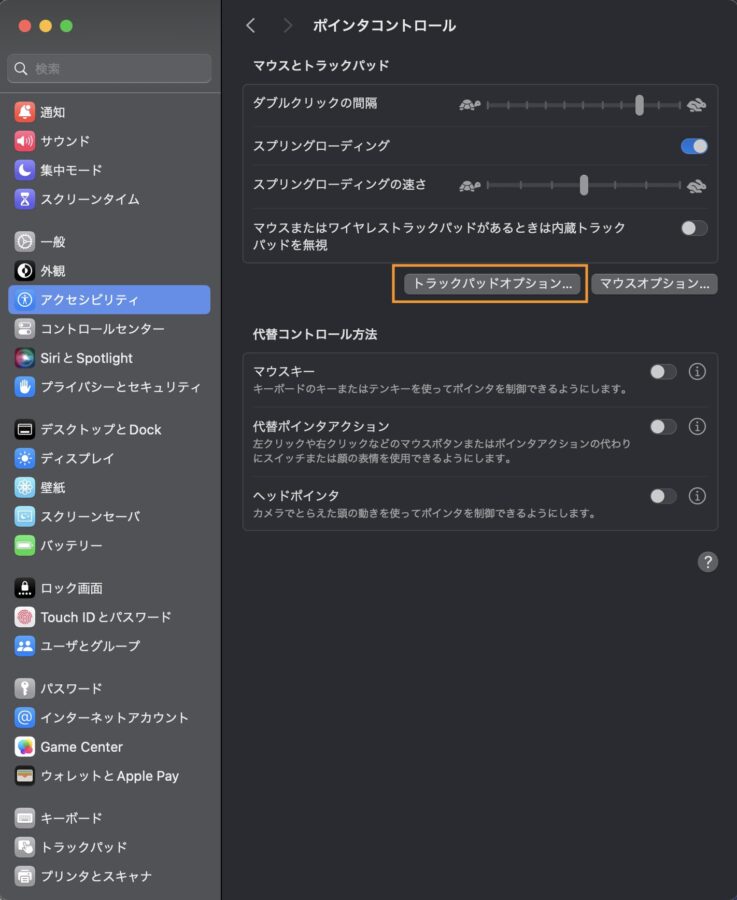
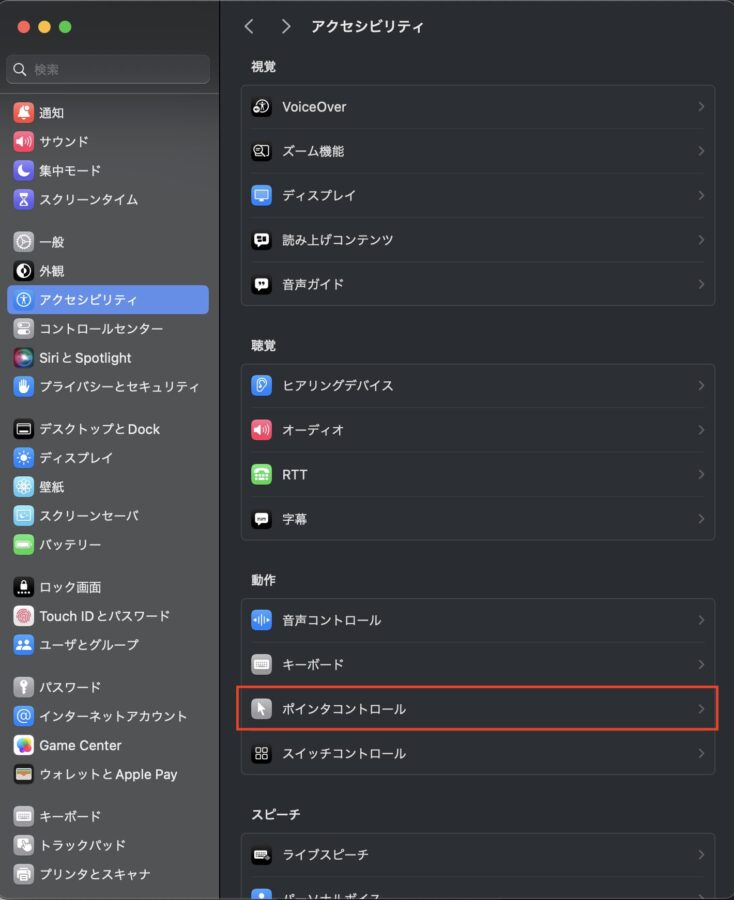
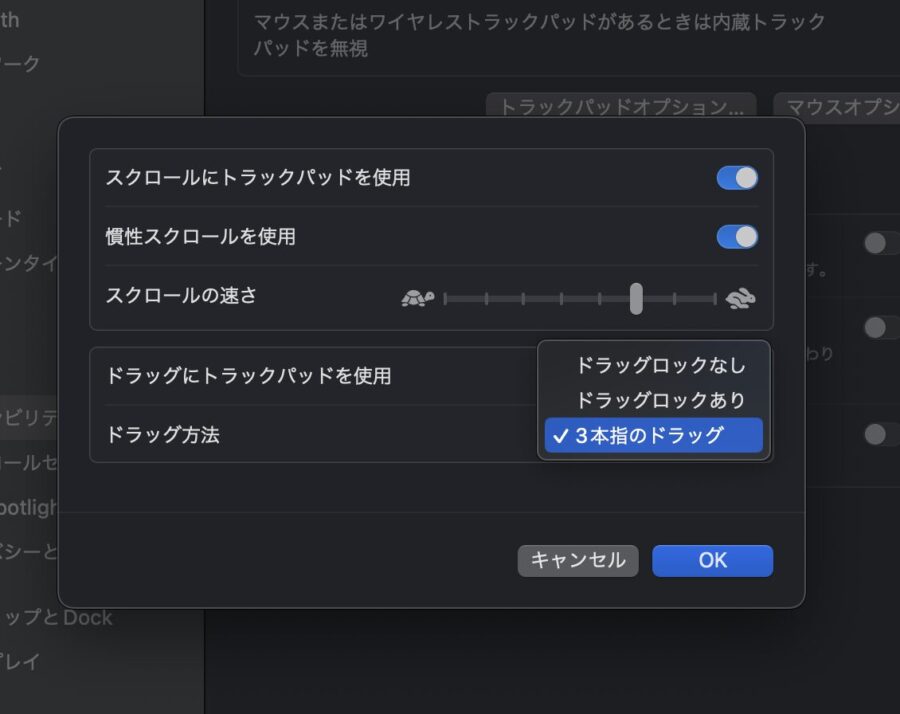
左下の↑ボタンをcommandに変更
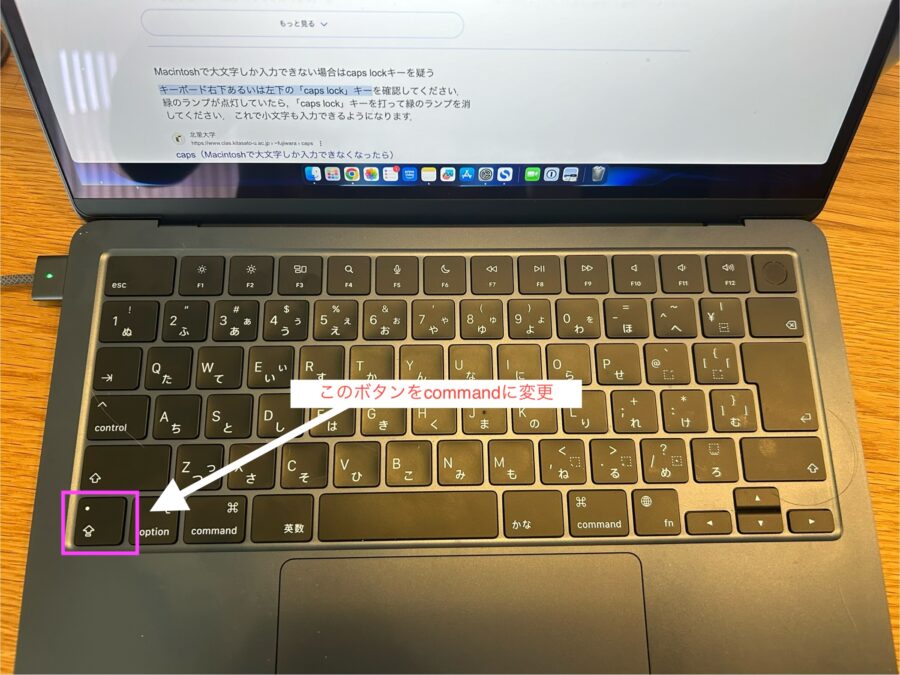
CapsLockキーは正直ほとんど使わない。そもそも何のためにあるのかもピンとこない。Windowsではこの位置にControlキーがあって、コピーやペーストでよく使う場所。MacではCommandキーが離れた場所にあって使いづらいので、CapsLockにCommandを割り当ててしまうのがおすすめ。
設定方法
システム設定→キーボード→キーボードショートカット→修飾キー→CapsLockキー「command」に変更
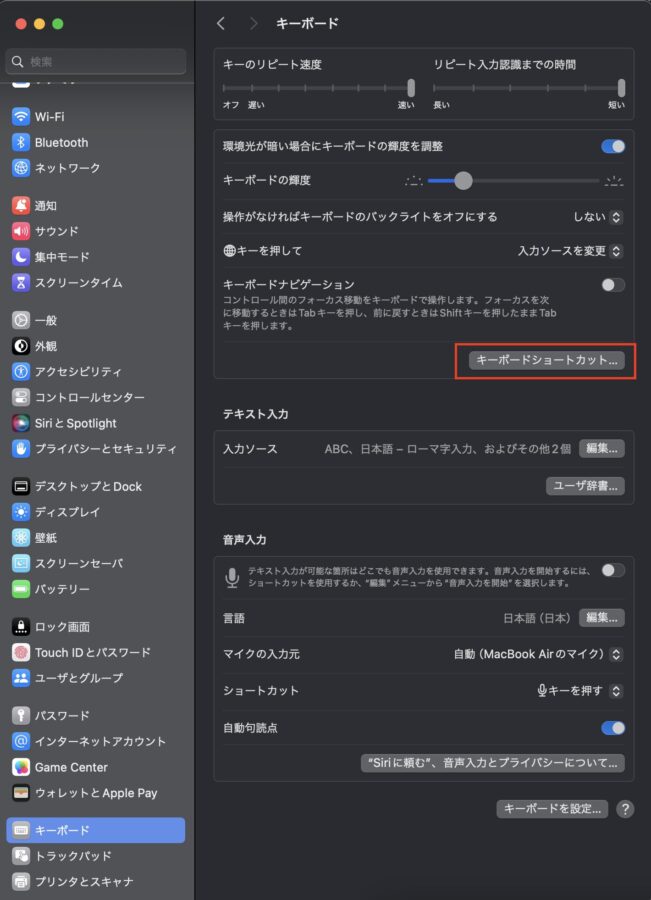
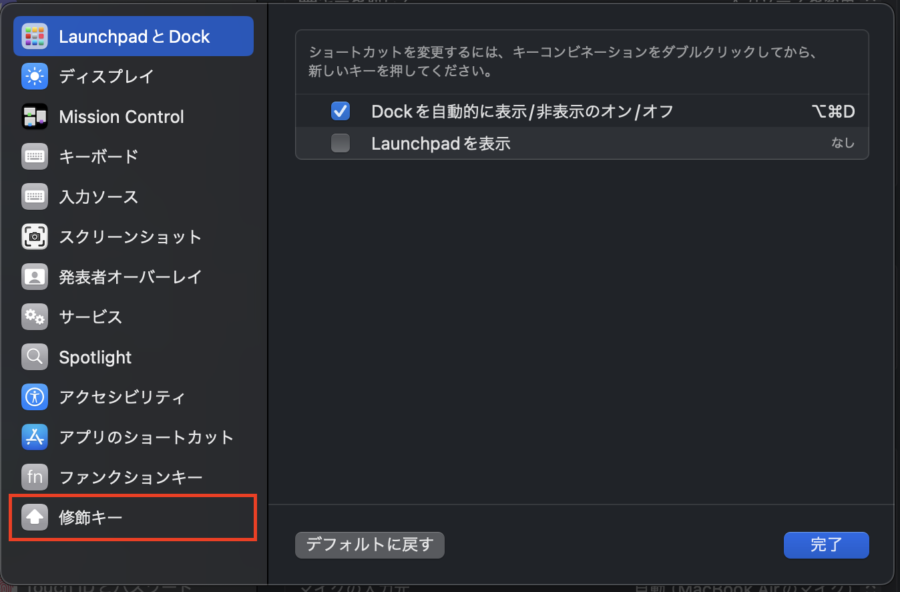
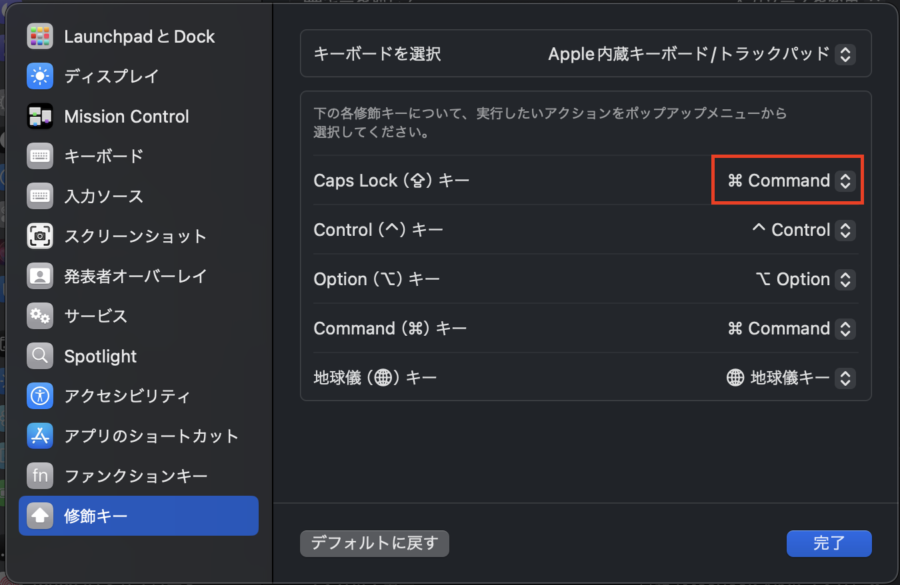
ディスプレイの領域を広げる
MacBook Airは13インチだとやはり作業領域が大きいといい難い。そこで作業領域を広げるためにも調整しておきたい。
設定方法
システム設定→ディスプレイ→デフォルト→スペースを拡大に変更
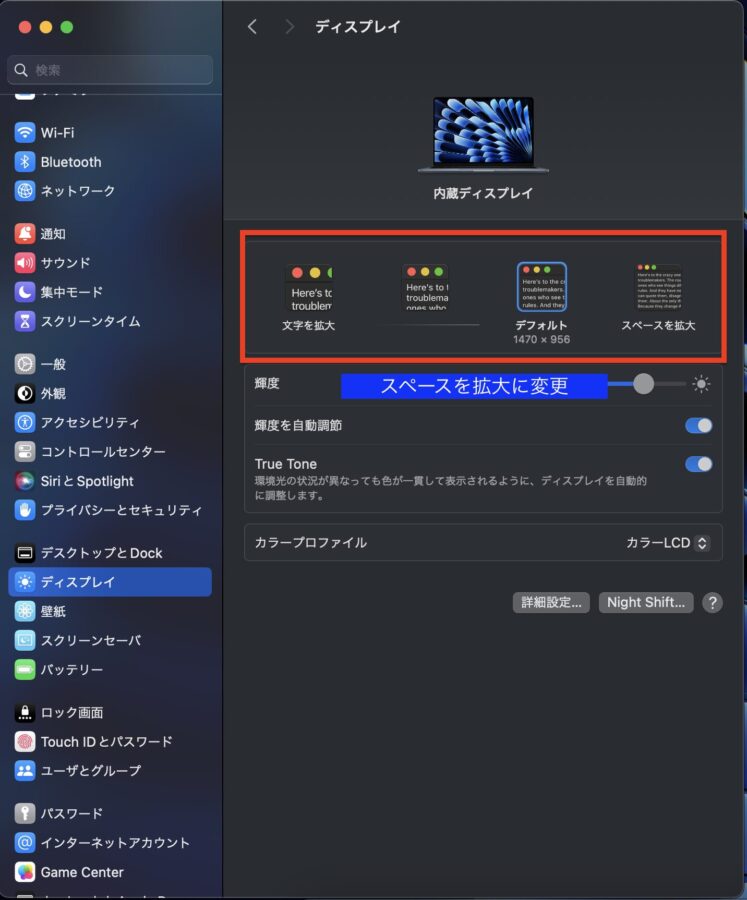
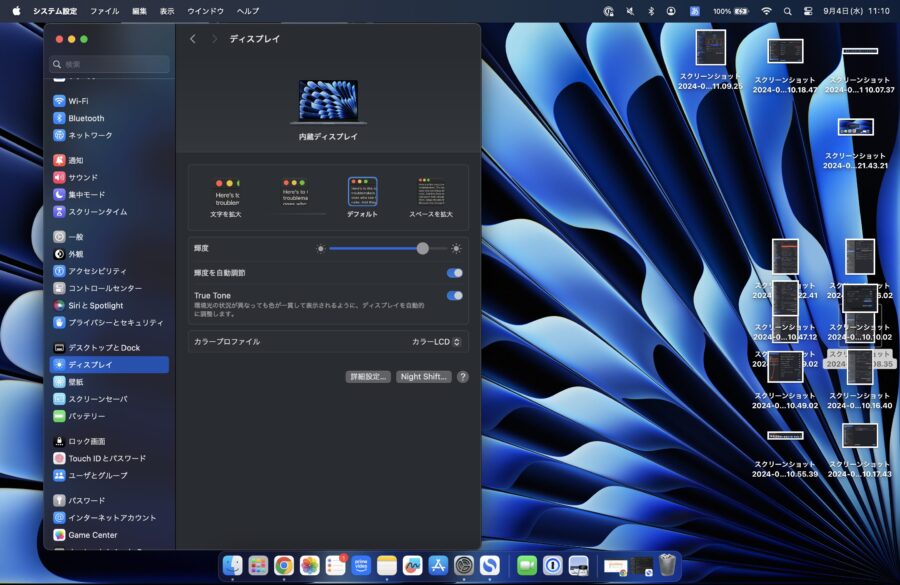
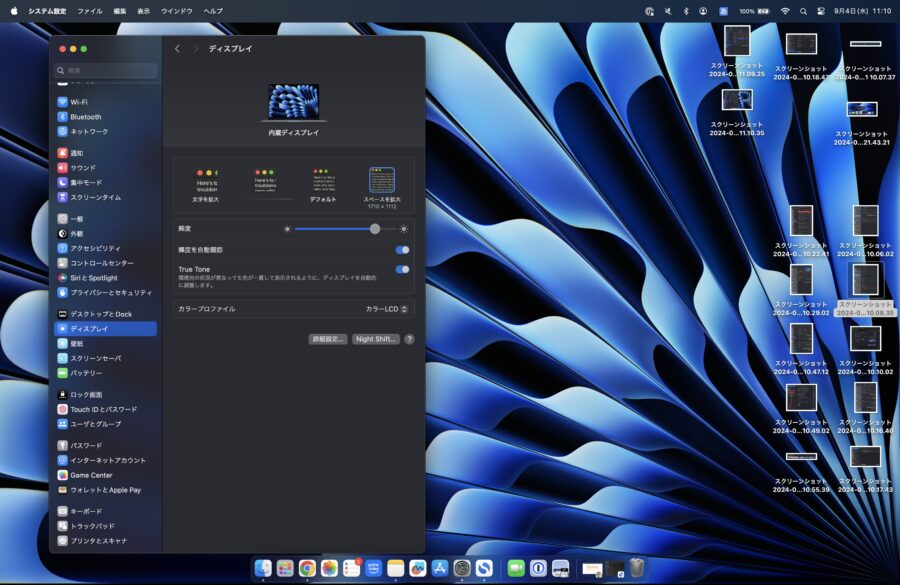
Dockの大きさを調整
さっきの続きみたいになるけど、作業領域の視認性を広げるためにもDockの調整も行なっておきたい。
設定方法
システム設定→デスクトップとDock
上部分のポインタで調整
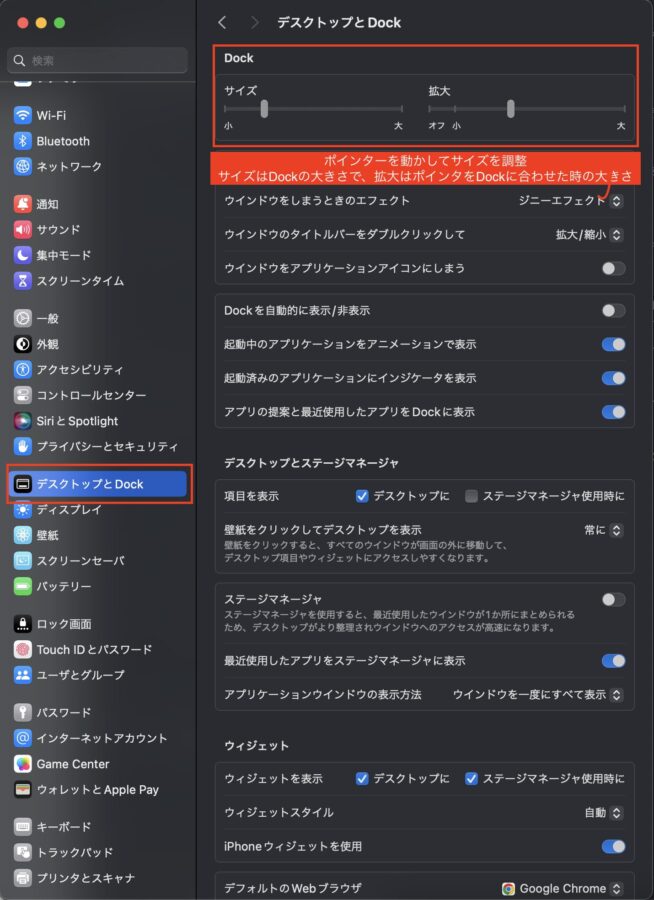
トラックパッドの軌道は最速に
初期設定のポインタの軌道ははっきり言ってめちゃくちゃ遅い。設定で最速にして作業をよりスムーズに行えるようにしたい。
設定方法
システム設定→トラックパッド「軌道の速さ→一番右の速いに」
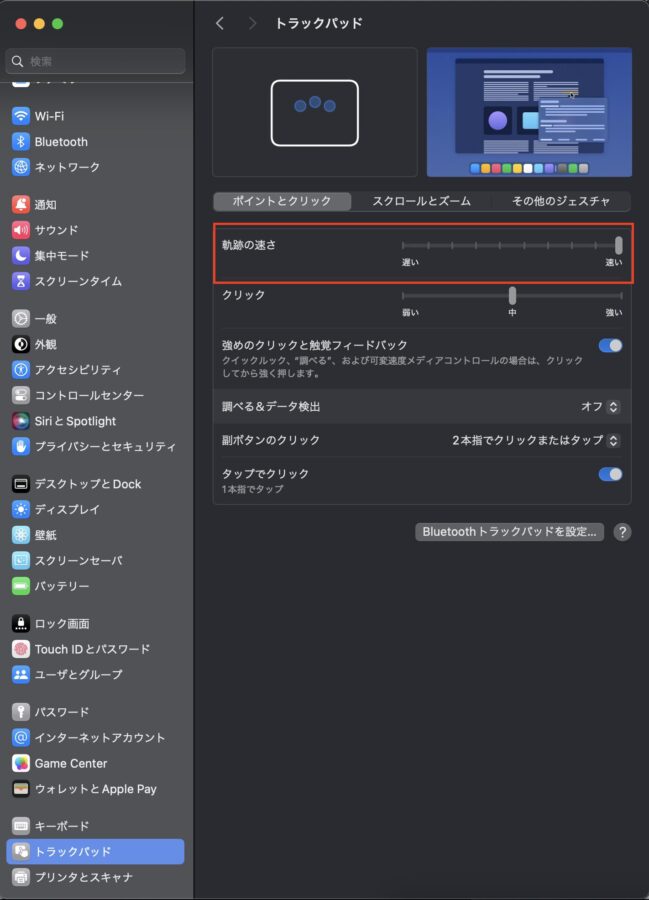
ブラウザはGoogle Chromeがおすすめ
Macの標準ブラウザはSafariだけど、正直パソコンではChromeのほうが使いやすい。かつてはInternet Explorerが主流だったが、今ではChromeがシェア約65%と圧倒的。ここは素直に世界一の選択に従っておくのが無難だと思う。
MacBookではChromeはインストールされていないので、標準ブラウザのSafariから行う必要がある。
設定方法
Safari→Google Chromeと検索→インストーラーダウンロード→ダウンロードした.dmgファイルをダブルクリック→アイコンをアプリケーションフォルダにドラッグアンドドロップ→インストール完了後に.dmgファイルを削除
Google日本語入力をインストール
Macはすべてが完璧というわけではなく、文字入力も標準のソフトだと入力中に勝手に変換されたりと使い勝手があまり良くない。でここでもGoogleさまの登場である。Google日本語入力というWindowsユーザーでも使用している人が多いであろう、ツールをインストールしておきたい。
設定方法
・ブラウザからGoogle日本語入力公式にアクセスし「Mac版をダウンロード」
・利用規約に同意し.dmgファイルをダウンロード
・ファイルをダブルクリックしインストーラーに従いインストール→完了後ファイルはゴミ箱に
・パソコンの再起動
・システム→キーボード→入力ソース「編集」→+ボタンからGoogleを追加
インストール→再起動完了後
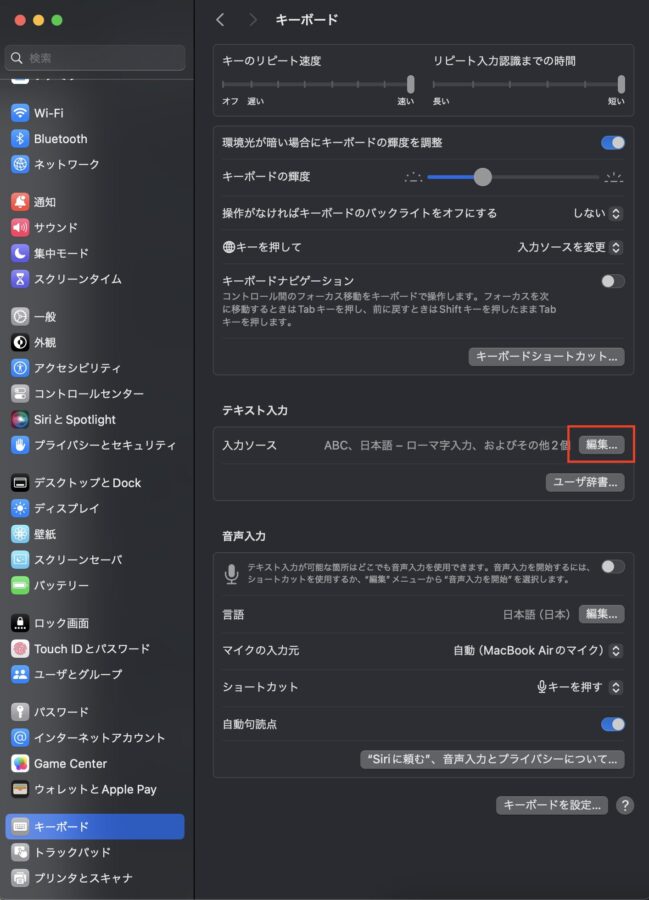
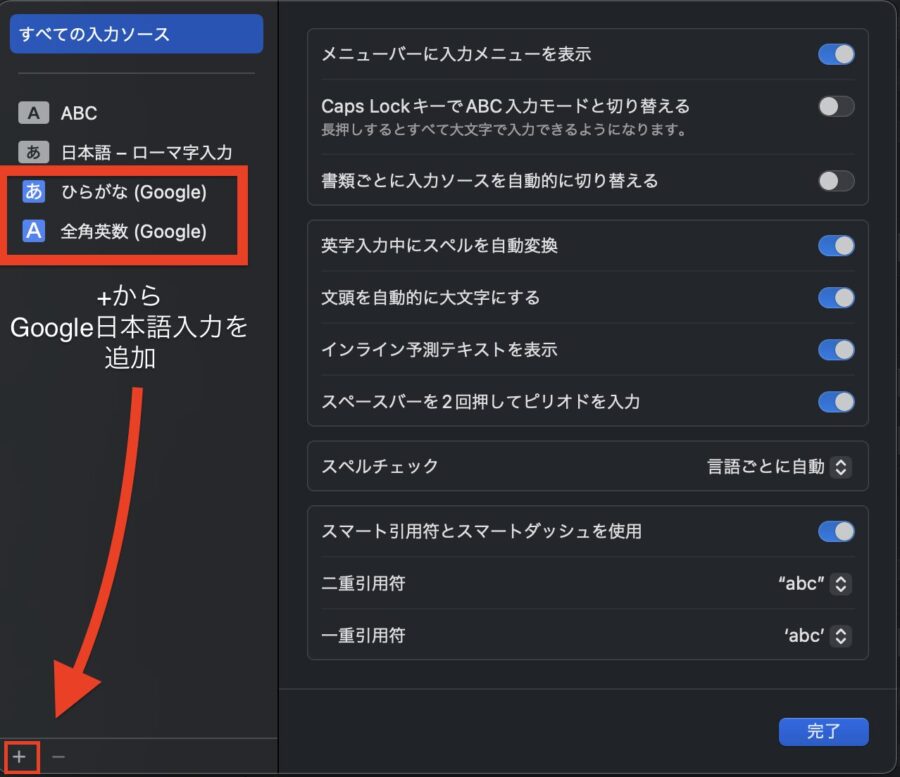
初期の不要なアプリを削除
iPhoneと同じで、MacBookにも最初から使わないアプリがいくつか入っている。放っておいても問題ないけど、スタンダードモデルは容量が256GBと少なめ。少しでも節約したいなら、不要なアプリは削除しておいて損はない。
方法1
launchpad→不要なアプリの上で長押し→✗ボタンをクリックして削除

方法2
Finder→アプリケーション→不要なアプリをゴミ箱に入れる→ゴミ箱を空にする
MacBookを買ったらほしいアクセサリー
基本的にはiPhoneにしろMacBookにしろ何もないのが一番オシャレなんだけど、傷をつけたくない人やキレイに使いたい人は検討してみたほしい。
ちなみに自分はまだどれも付けていない。でも全部付けたいと思っている。
画面保護フィルム
正直、パソコンに保護フィルムを貼る習慣はなかった。でも最近の液晶は驚くほど高額。実際、妻のMacBookは購入2週間で猫にディスプレイを噛まれ、画面がフリーズ。修理見積もりはまさかの9万円。AppleCareに入っていたおかげで3万円ほどで済んだけど、もし半年後だったら全額請求されていたと思うとゾッとする。
ということで、動物と暮らしている人は一応つけておいてもいいんじゃないかと思う。
MacBookカバー
よく物を落とす人や指紋が気になる人にはカバーの装着をおすすめしたい。ただし数百gとはいえ重くなるので、軽さを重視する人にはデメリットかもしれない。とはいえリセールを考えるなら、きれいに使うに越したことはない。
キーボードとパームレスト保護
何気に一番気になるのが、キーボードやトラックパッド周りの指紋や汚れ。パソコンを操作する上で間違いなく一番触れている部分で、皮脂の汚れや指紋が結構気になったりもする。
これについては、早いうちに付けといたほうが汚れも防げるので、買ったときに付けておきたかった。早く付ける予定。
パソコンケース
外出する人は必須アイテムで絶対持っておいたほうがいい。
自分は持っていないけど、持ち歩く時はノートパソコン収納がついたリュックで持ち歩くので全く問題ない。
Windowsとやること、できることはほぼ一緒
iPhoneユーザーにはMacBookがおすすめと言われるが、実のところWindowsでもMacでも大半の作業は変わらない。とはいえ、初心者やライトユーザーなら、連携や操作感に優れたMacBookを初期投資として使ってみる価値はある。